1°: CADASTRO DE NOVOS USUÁRIOS
 |
Acesse https://ramec.mec.gov.br |
| O cadastro de novos usuários deve ser feito por meio do link "Cadastrar", logo abaixo das caixas de "Nome de Usuário" e "Senha". | |
| Preencha todos os campos do formulário "Registro de Usuário" e clique no botão "Registrar". | |
 |
Informe um endereço de e-mail válido, porque será enviada uma mensagem de ativação da sua conta através do e-mail informado no cadastro. |
 |
Acesse a conta de e-mail mencionada no preenchimento do formulário de cadastro. Clique no link informado no e-mail enviado pelo sistema. - Atenção: O e-mail de confirmação pode demorar alguns minutos para chegar. |
2°: UPLOAD DE ARQUIVOS
 |
Acesse https://ramec.mec.gov.br. Informe "Nome de Usuário", "Senha" e clique no botão "Enviar". |
 |
Em caso de dificuldade para efetuar o login, tanto por nome de usuário ou senha diferentes do cadastro, utilize a opção "Esqueceu Usuário ou Senha?" para resgatar seus dados. |
 |
Atenção: O tamanho máximo para o upload direto no RAMEC é de 768 MB. Caso necessite fazer upload de um arquivo maior que 768 MB entre em contato com o responsável pelo sistema, através dos dados informados no final deste artigo. Para as demais situações, siga os procedimentos abaixo. |
 |
Clique no botão "Enviar arquivo" logo abaixo do campo de "Busca" do site para poder fazer upload do arquivo. |
 |
Preencha corretamente todos os campos do formulário. |
 |
Atenção: Os campos "Título", "Categoria", "Carregar um arquivo" ou "Submeter um link" e "Permissão" são obrigatórios. |
 |
No campo "Título" preencha com uma informação que identifique o assunto do seu arquivo. O "Título" não precisa ser o mesmo nome do arquivo. |
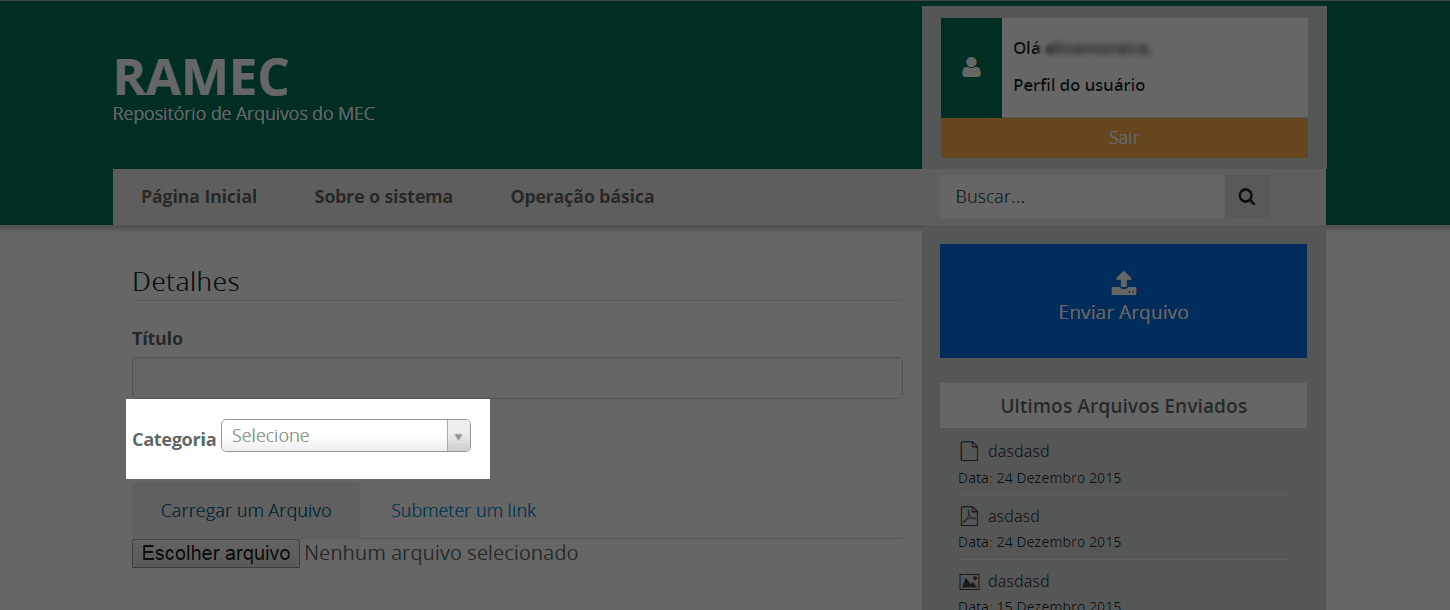 |
Selecione a "Categoria" onde seu arquivo será exibido. |
 |
No RAMEC o usuário poderá disponibilizar um arquivo ou um link. |
 |
Se você deseja disponibilizar um arquivo seleciona a opção "Carregar um arquivo". |
 |
Clique em "Escolher Arquivo"e selecione o arquivo que deseja fazer upload. |
 |
Caso escolha disponibilizar um link selecione "Submeter um Link". |
 |
Preencha o campo com o endereço completo da página a ser disponibilizada. |
 |
No campo "Descrição" informe mais detalhes sobre o arquivo que será enviado. Vale lembrar que esse campo não é obrigatório. |
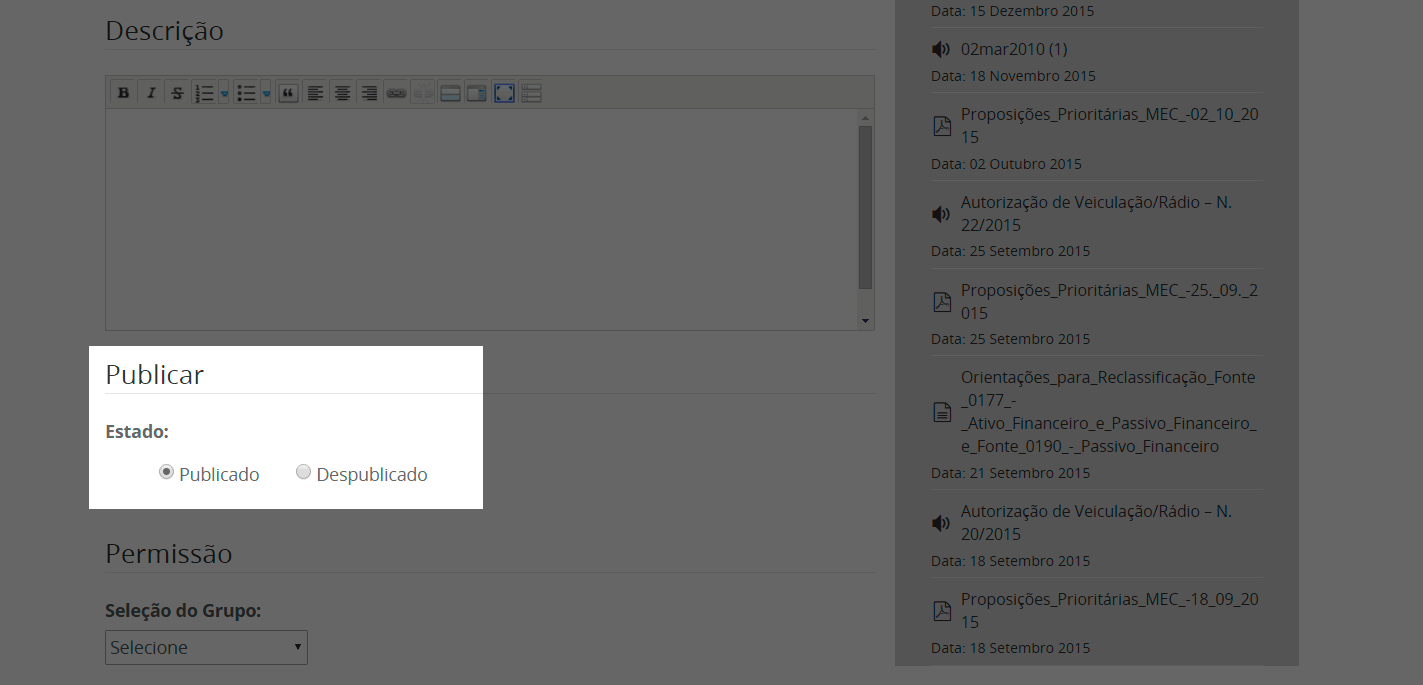 |
O campo "Publicar" dá suporte ao usuário caso não queira que o arquivo seja disponibilizado imediatamente. |
 |
No campo "Permissão" escolha o público que pode ter acesso ao aquivo que você está disponibilizando. Se selecionar a opção "Plublic" qualquer pessoa irá visualizar esse arquivo. |
 |
Depois de preencher todos os campos corretamente clique no botão "Submeter". |
 |
Caso você visualize essa mensagem "Arquivo enviado com sucesso". |
 |
A menos que se tenha permissões específicas, a publicação não é automática. Guarde o Título" e "Categoria" informadas para repasse posterior aos responsáveis pelo sistema. |
3°: AUTORIZAÇÃO DE PUBLICAÇÃO
- Envie um e-mail com assunto "Publicação no RAMEC" para Este endereço de email está sendo protegido de spambots. Você precisa do JavaScript ativado para vê-lo. informando o nome do arquivo e a categoria do arquivo que deve ser publicado.
4°: COMO ENCONTRAR O ARQUIVO DEPOIS DE PUBLICADO
 |
Acesse https://ramec.mec.gov.br |
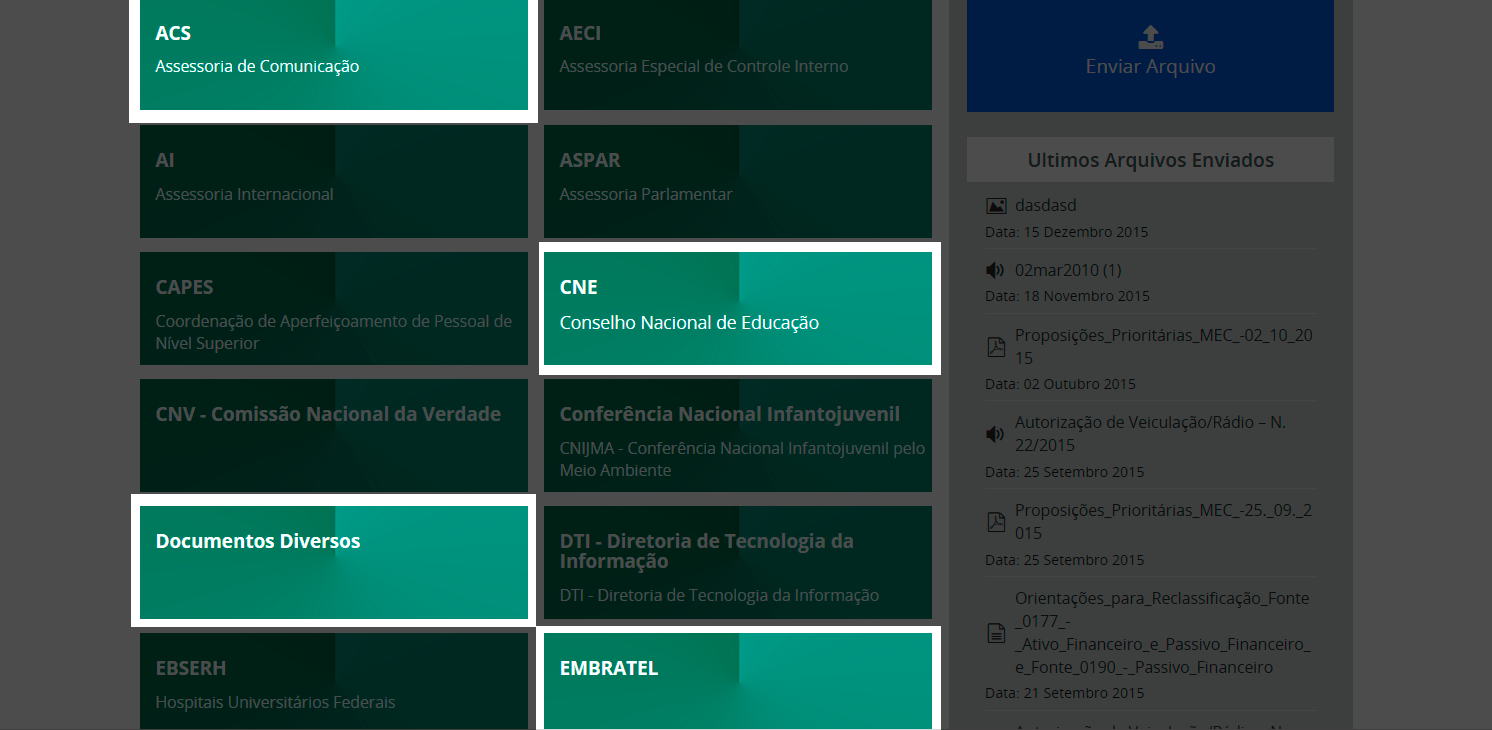 |
Clique no nome da categoria desejada e, quando necessário, nas subcategorias. Na página inicial as categorias estão organizadas alfabeticamente. |
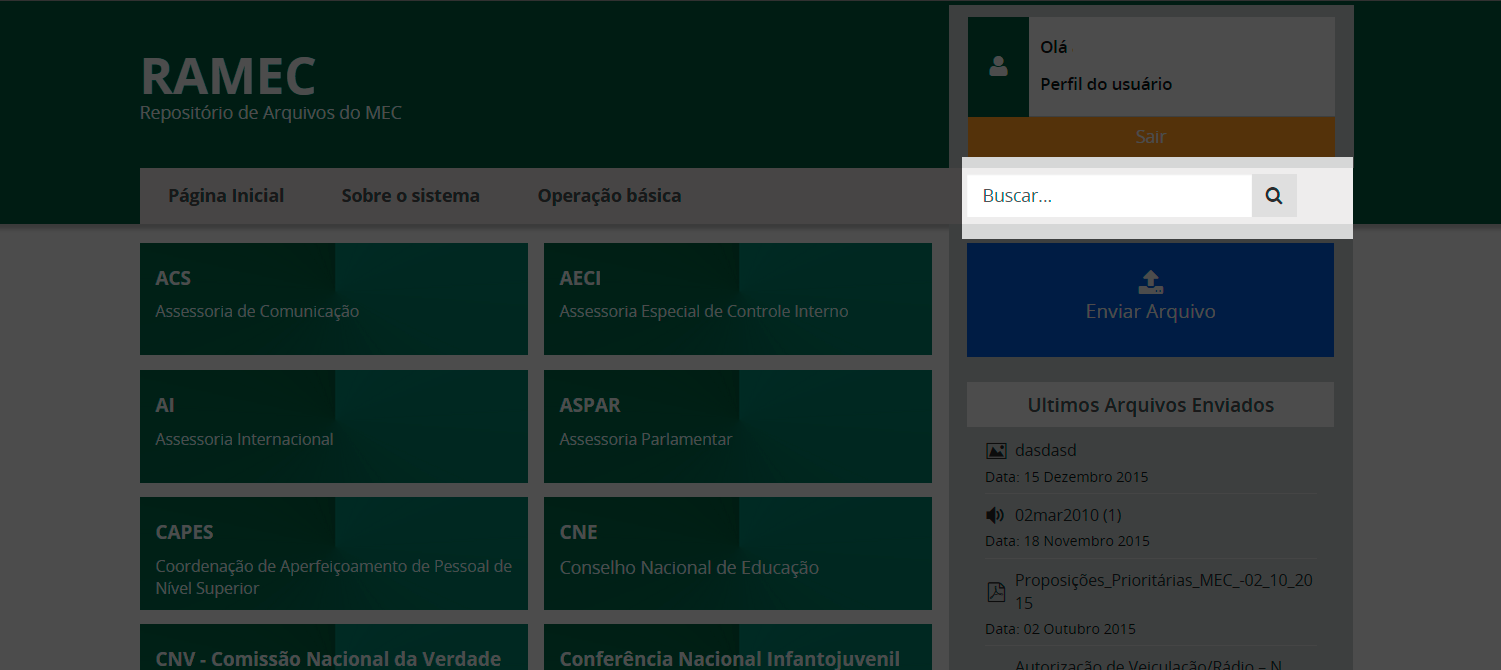 |
Ou você pode digitar o nome do arquivo no campo de "Busca" para localizar um arquivo publicado. |
 |
Por padrão, dentro da categoria os arquivos serão exibidos por data de publicação. Utilize as opções abaixo da palavra "Documentos", para outros tipos de ordenação. |
5°: DOWNLOAD DO ARQUIVO
| Clique no nome do arquivo ou copie e cole o link abaixo do arquivo na área de endereços de seu navegador. Este link pode ser utilizado para a divulgação dos arquivos publicados, sem que o arquivo tenha que ser buscado dentro do sistema. |

